Clik here to view.

Office chat software was never particularly exciting — until, of course, Slack came along. Now more than 3 million of us the app each day. Chatting in Slack has become the work habit we can't quit.
Chances are, you're familiar with its main features — the ability to create and join different chat rooms, how to share a GIF, or the shortcut to your favorite emoji. But Slack actually has a ton of cool features you may not know about. You can customize exactly what words and phrases you get notified about. You can edit messages after the fact. And you can even integrate apps and bots to automate tasks.
If you're ready to make Slack a little more fun (and a lot more productive), here are 20 tips you should know.
Clik here to view.

Notification Settings
If your organization leans heavily on Slack, you may find yourself getting tons and tons of notifications. You can make that experience less hectic by customizing exactly which types of notifications shoot you a ping, what sound plays when you are notified, and more. And you can always change things, so if you're in the middle of a tight deadline, you can temporarily switch off notifications and turn them back on later.
Photo: Slack.Clik here to view.

Do Not Disturb
At the bottom of the Notifications section of Slack's preferences is this gem. If you don't want errant late night slacks disturbing your slumber, switch on "Do Not Disturb." You can customize what times it silences notifications for.
Photo: Slack.Clik here to view.
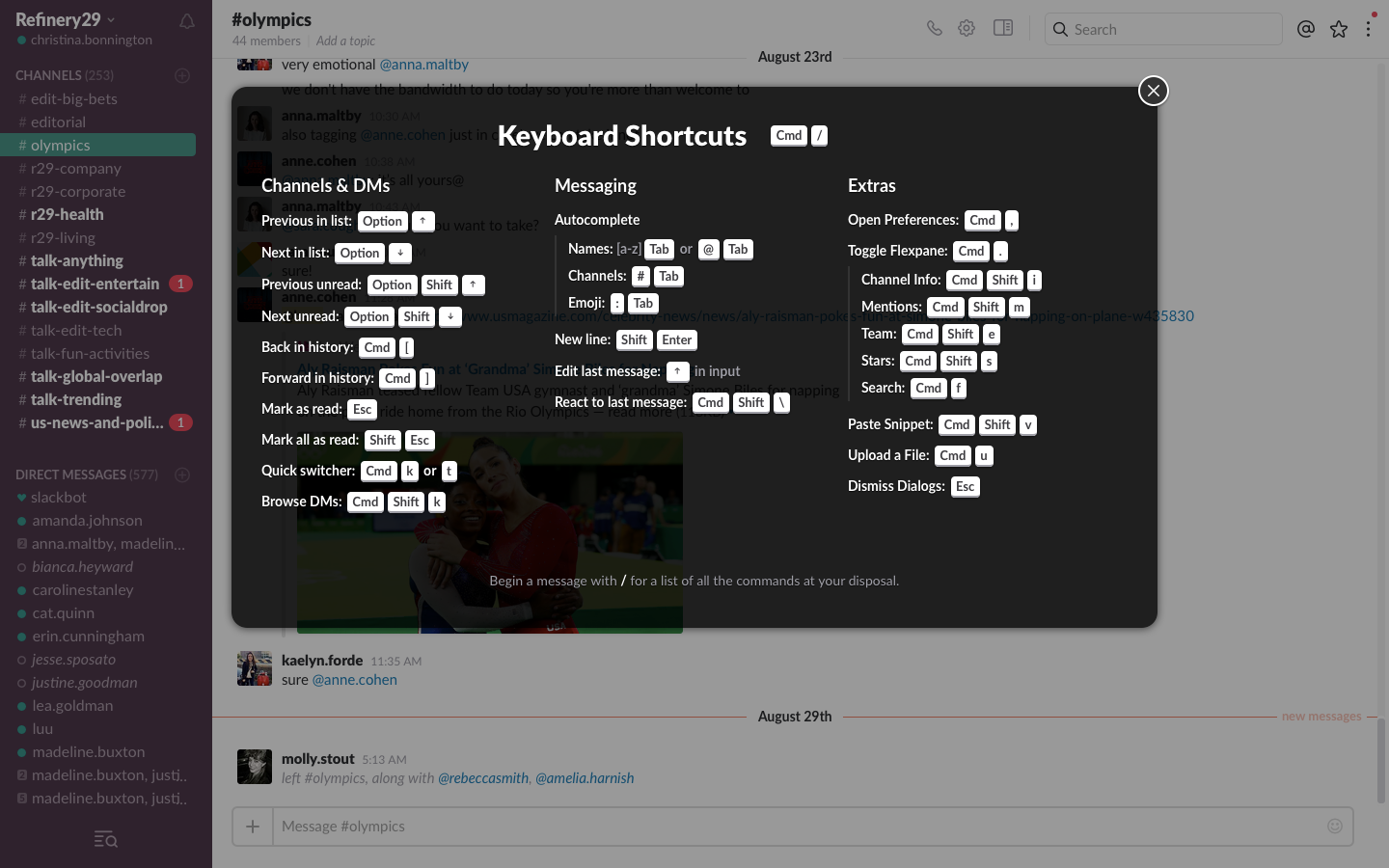
Keyboard Shortcuts
Here is a handy dandy list of all of Slack's most useful keyboard shortcuts. If you need to pull them up, just tap the "command" and "forward slash" buttons at the same time.
Photo: Slack.Clik here to view.

Highlight Words
By default, Slack only notifies you when you're @ mentioned in a channel, or if someone direct messages you. If you've got a few keywords that are relevant to what you do — and what you should be notified about — head to Preferences, Notifications, and then scroll down to the Highlight Words section. Here, you can list all the words you'd like to get a notification for when mentioned in any of your company's Slack channels.
Photo: Slack.Clik here to view.

Customize How Emoji Appear
Under Messages and Media in Slack's preferences, you can adjust how emoji show up. The default is Apple's emoji style, but if you want to switch things up, you can try Google's, Twitter's, or Emoji One's take on graphics. (Or, if you're a Scrooge, you can hide emoji altogether.)
Photo: Slack.Clik here to view.

Collapse The GIF-Sanity
GIFs are great, but sometimes you are actually trying to have a conversation, or get some work done ( sometimes). If that's the case, you can collapse GIFs in a channel with the "/collapse" command. Goodbye puppies.
Photo: Slack.Clik here to view.

Make A Shrug
By typing "/shrug" you can quickly insert the iconic shrug emoticon in Slack.
Photo: Slack.Clik here to view.
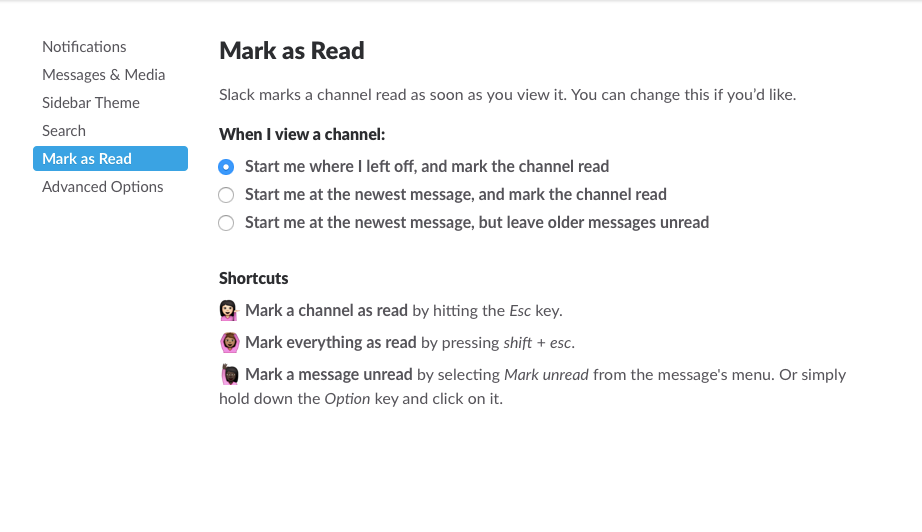
Mark As Read Settings
In Slack's Preferences, head to the Mark as Read section to adjust how you want your read messages to appear when you enter a channel. You've got three options here, but you can also mark a channel as read by tapping "esc" once you hop into a channel.
Photo: Slack.Clik here to view.

Change The Default Download Location
Instead of downloaded files being sent to your Downloads folder as a default, you can head to Preferences, Advanced, and then change the download location. You can create a new folder ("Slack Downloads" could be appropriate), or send the files and photos you download from Slack to your Documents, Desktop, or another destination.
Photo: Slack.Clik here to view.
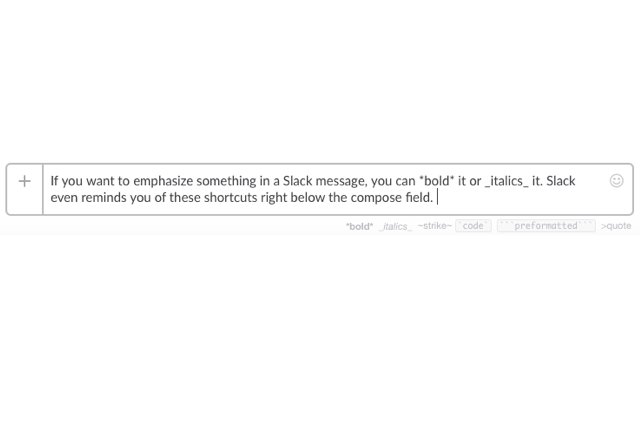
Make It Bold (Or Italicized)
Slack gives you a reminder of this shortcut just below the compose field, but if you want to emphasize something you're saying, you can make it bold by inserting an asterisk before and after a word or phrase. Alternatively, you can italicize it by placing an underscore before and after what you want in italics.
Photo: Slack.Clik here to view.

Edit A Message
Oh no, that phrasing did not turn out the way you had thought it would in your head. No worries — typos, wrong links, and incorrect information can all be edited. Just hover your mouse over a message and then tap the "..." icon on the right. There, you have the option to edit (or delete) a message.
Photo: Slack.Clik here to view.
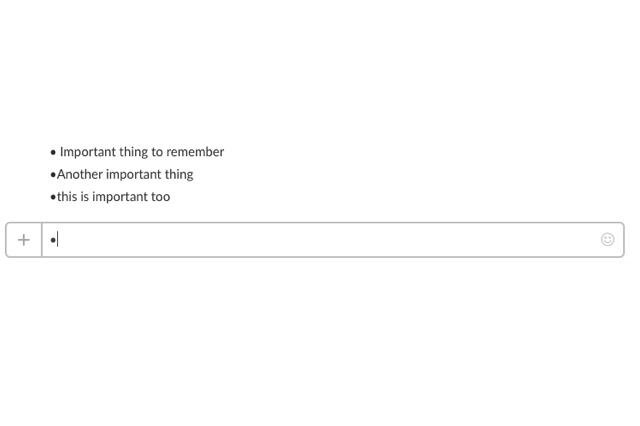
Make A Bulleted List
If you need to list something in Slack, a bulleted list organizes it nicely. To do this, on a Mac, tap the "Option" and "8" buttons at the same time. On a Windows machine, it's "Alt" and "0149".
Photo: Slack.Clik here to view.

Star Important Messages
Got an important message you may want to reference in the future? Star it. Move your mouse to the right of the message's time stamp and the outline of a star will appear. Tap it, and the message will be starred.
Photo: Slack.Clik here to view.

Check The Starred Items Pane
Alright, now you've starred some important messages, but where did they go? At the top right of the Slack channel is a star icon. Tap it, and it pulls up all the items in that channel that you've starred.
Photo: Slack.Clik here to view.

Star Important Channels
If you've got a couple of high-priority channels you don't want to miss notifications from, you can move them front and center by starring the entire channel. Like starring a message, you just tap the star to the right of the channel name, and then the channel is listed under the Starred section at the top of the app's left-hand pane.
Photo: Slack.Clik here to view.

Add Bots To The Mix
Whether you've got certain tasks that you do over and over again on a given day, or you want a resource for your team's questions on company policy, there is a slackbot for you. To see the full list of bots you can integrate into Slack, head to slack.com/apps and under Categories on the left, tap Bots.
Photo: Slack.Clik here to view.

Set Reminders For Yourself
You've got a meeting in 45 minutes that you cannot forget about. You don't need to whip out the alarm or Reminders app on your phone — just message slackbot "/remind [someone] [to do something] at [a specific time]." For example, I told slackbot to remind me to eat lunch today at 12 p.m.
Photo: Slack.Clik here to view.
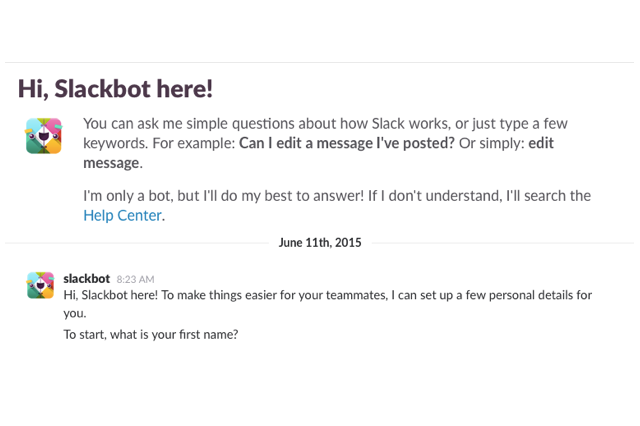
Ask Slackbot Questions
And finally, if you need help navigating Slack, you can always message slackbot. If you forget how to find starred messages, for example, you can ask slackbot and it will give you some relevant information and a link to the help page about starring channels.
Photo: Slack.Clik here to view.

Make An Announcement
In lieu of a megaphone, you can message a whole group in Slack with a few different commands. You can use @here when you only want to notify teammates who are currently active in the channel; you can use @channel to send a message to every person in a channel (active or not); and in the team-wide channel (usually #general), you can use @everyone to notify everyone in your company.
Photo: Slack.Clik here to view.

Search For Something Specific
Just typing in a word or phrase in Slack's search bar can more often prove unhelpful than helpful. By adding a few specific search parameters to your query, though, you can make it much more successful. If you're looking for a message from a specific person, include "from: username" in your search; if you're looking for a message posted before a certain date, add "before: date" in the search. Other parameters you can include are in the image here.
Photo: Slack.Clik here to view.

Like what you see? How about some more R29 goodness, right here?
Yahoo Just Announced That Over 500 Million Accounts Were Hacked
How To Actually Organize Your Inbox — In Just 2 Minutes
This Car Designed For Women Embodies Every Possible Stereotype